Understanding the Basics of Servey

Are you looking to create engaging surveys for your website or application? If so, you might have come across the npm package called ‘servey’. In this detailed guide, I’ll walk you through everything you need to know about servey, from its installation to its usage in your projects.
Installation
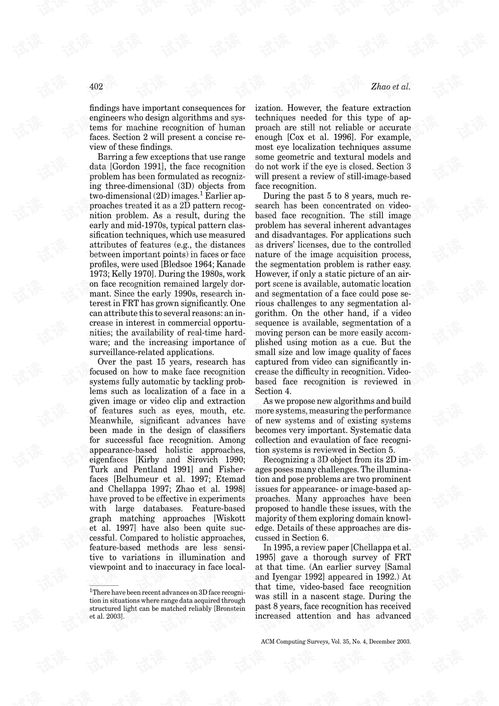
Before you can start using servey, you need to install it. You can do this by running the following command in your terminal:
npm install serveyThis will add the servey package to your project’s dependencies. Once installed, you can begin using it to create surveys.
Setting Up Your Survey

Once you have servey installed, you can start by setting up your survey. This involves defining the survey’s options, which include the survey ID, title, and questions. Here’s an example of how you can do this:
const options = { id: 'mySurvey', title: 'Customer Satisfaction Survey', questions: [ { id: 'q1', type: 'text', question: 'How satisfied are you with our product?' }, { id: 'q2', type: 'radio', question: 'How likely are you to recommend our product to a friend?', options: ['Not likely', 'Somewhat likely', 'Very likely'] } ]};const survey = new Servey(options);In this example, we’ve defined a survey with an ID of ‘mySurvey’, a title of ‘Customer Satisfaction Survey’, and two questions. The first question is a text input, while the second is a multiple-choice question with three options.
Embedding the Survey into Your Website
Now that you have your survey set up, you need to embed it into your website. To do this, you can add the following HTML code to your webpage:
<div id="surveyContainer">Survey will be generated here</div>This code creates a container element with an ID of ‘surveyContainer’, where the survey will be displayed.
Generating the Survey
With the survey options and container in place, you can now generate the survey by calling the servey function. Here’s how you can do it:
survey.generate();This function will generate the survey HTML and insert it into the ‘surveyContainer’ element on your webpage.
Customizing Your Survey
servey offers various customization options to help you tailor your survey to your needs. For example, you can change the survey’s theme, add additional questions, or modify the appearance of individual questions. Here’s an example of how you can customize the survey theme:
const options = { id: 'mySurvey', title: 'Customer Satisfaction Survey', questions: [ // ... (questions here) ], theme: { backgroundColor: 'f5f5f5', textColor: '333', buttonColor: '007bff', buttonTextColor: 'fff' }};const survey = new Servey(options);In this example, we’ve customized the survey’s background color, text color, button color, and button text color. You can modify these values to match your website’s design.
Handling Survey Responses
servey provides a way to handle survey responses. You can define a callback function that will be called when a user submits their responses. Here’s an example of how you can handle survey responses:
const options = { id: 'mySurvey', title: 'Customer Satisfaction Survey', questions: [ // ... (questions here) ], submitCallback: function (responses) { console.log('Survey responses:', responses); // Process the responses here }};const survey = new Servey(options);In this example, we’ve defined a submitCallback function that logs the survey responses to the console. You can modify this function to process the responses as needed.
Conclusion
servey is a powerful npm package that makes it easy to create and embed surveys in your web applications. By following this guide, you should now have a good understanding of how to install, set up, and customize servey. With its extensive customization options and response handling capabilities, servey is a valuable tool for any web developer looking to create engaging surveys.




